スマートフォンの写真は、すぐに気軽にどこでも撮れるので、気が付いたら写真がいっぱいということも多々あります。
色んな写真がありますが、思い出の写真などをパソコンに取り込んで、いろんな加工をしたりアルバムにしたりできたら素敵ですね。
今回は、スマホ携帯の写真をパソコンに取り込む方法について、いくつかご紹介させていただこうと思います。
SDカードを使って写真をパソコンに取り込む

携帯電話で写真を撮るのは、デジタルカメラで写真を撮るよりも気軽に撮影することができますが、撮った写真をパソコンに取り込むのは少しめんどくさいと感じる人もいたり、わからないという人もいるでしょう。
microSDのカードを取り付けられるスマートフォンをお持ちでしたら、デジタルカメラと同じ要領でメモリーカードを経由して取り込むことができます。
- 撮った写真を内臓のメモリーカードから、microSDメモリーカードにコピーします。携帯電話の写真を見る画面で操作してください。
- メモリーカードをパソコンに差し込んで、メモリーカードのファイルを開くと写真を見ることができます。
- コピー&ペーストなどで、パソコン内のファイルに画像を取り込んだり、移動したりできます。
スマートフォンの機種によっては、microSDカードを抜き取るためには、カバーを取り外さなければいけない機種もあります。
また、パソコンの種類によっては、変換するアダプターが必要になってくる場合もあります。お手持ちのスマートフォン、パソコンを確認してから行ってください。
ケーブルを使って写真をパソコンに取り込む

スマートフォンからパソコンへ撮った写真を取り込むには、microSDカードを使用せずにもできます。
初めから付属している純正USBケーブルを利用してコピーする方法が、一番簡単で分かりやすい方法だと思います。
- まずはスマートフォンとパソコンをUSBケーブルでつないでください。
- 次に、パソコンのエクスプロラーが起動するので、スマートフォンの内臓メモリーとSDカードのアイコンが表示されるのを確認してください。
- カメラで撮った写真は、基本的には内部のストレージに保存されるので、そのアイコンをクリックしてください。
- 内部ストレージの中にOCIMというフォルダーがあります。これが、内蔵カメラで撮った写真が保存されているフォルダーになります。
- そのフォルダーをダブルクリックすると、撮った写真が一覧で表示されます。
- 最後にパソコンに取り込みたい写真を保存先のフォルダーにマウスなどでドラッグして移動コピーさせてください。これで完了です。
Googleフォトを利用して写真をパソコンに取り込む

Googleフォトというのは、Googleは提供している新しいフォトギャラリーのことです。
撮った写真や動画などを保管したり、整理したりするのに最適なサービスです。
写真や動画を自動的にバックアップしてくれ、整理してくれるので、お探しのファイルをすごく簡単に見つけることができて、共有もできます。バックアップした後は、元あったファイルを、簡単に削除することができるので、スマートフォンの容量を気にすることなくご利用になれます。
今は、インスタやTwitterフェイスのどのSNSがすごく流行っているので、とくに若い世代を中心に、幅広い世代で利用されています。そこにはたくさんの写真を載せて、いろんな方とそれを共有するという楽しみもあります。ですから、写真を撮る機会も多くなっています。すると、おのずと撮った写真も増えてしまいますよね。そんな時にGoogleフォトはすごく便利ですよ。ぜひ使ってみてください。

Googleドライブを利用して写真をパソコンに取り込む
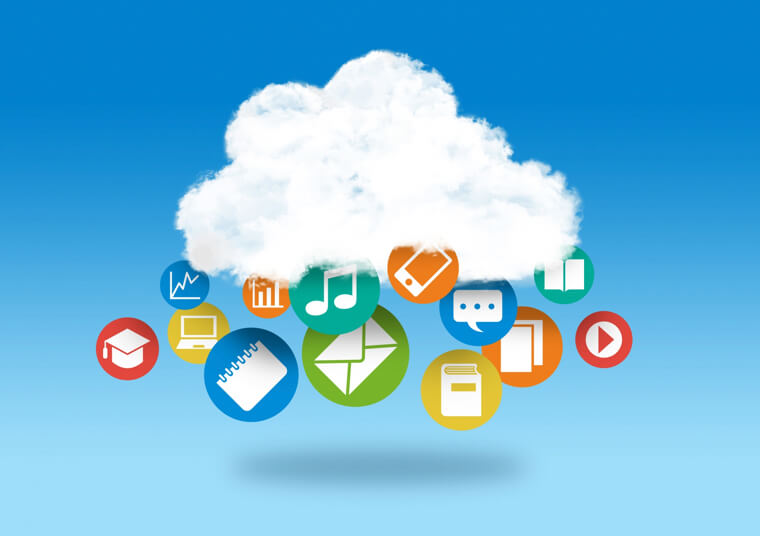
Googleドライブには様々な便利な機能があります。まずは、様々なファイルを管理や保存できます。PDFやテキストドキュメント、写真や画像、音声などを、管理保存することができます。
次に、共有やリアルタイムで編集ができます。あらかじめ設定していれば、共有する相手と、リアルタイムで同時に編集をすることができるようになります。例えば、打ち合わせなどで共有したりできるので、時間短縮や作業の効率も大幅に上がります。動画ファイルも共有できるので、動画の確認もできますよ。
さらに、WEB上にファイルを公開することができます。Googleドライブを使っている使っていないにかかわらず、Googleドライブ上のファイルに関しては、URLを発行することができ、公開することができます。スケジュールなどを共有するときなどに使うと便利ですね。
また、スキャン機能が使えます。この機能を使えば、スマートフォンのカメラで撮った書類などをPDF化してGoogleドライブに保存ができます。領収書やカードの保存、外出先での書類の保存などに最適な機能かと思います。
基本的に無料で編集や管理も簡単にでき、ファイルの検索も簡単にできます。更に、少し料金はかかりますが、お手頃な価格で、アップグレードもできますよ。とにかく機能がたくさんそろっています。ぜひ使ってみてください。

おわりに
今回は、スマホ携帯の写真をパソコンに取り込む方法についてご紹介してきましたが、いかがでしたか?
どの方法でもできるので、自分に合った方法でやってみてくださいね。








